Radius Ruler and Ruler
Overview
The Ruler tools in OsmAnd are designed to help you measure distances and understand the map scale with precision.
- The Ruler tool displays a dynamic map scale in units such as meters or feet, helping you visually assess distances between objects on the screen.
- The Radius Ruler allows you to set a radius from any point on the map, showing concentric circles that represent distance intervals.
- The Distance by Tap tool lets you measure distances by tapping on the map — either from your current location or between any two locations.
These tools are useful for planning routes, estimating proximity to landmarks, and analyzing areas — whether for outdoor activities or precise navigation.
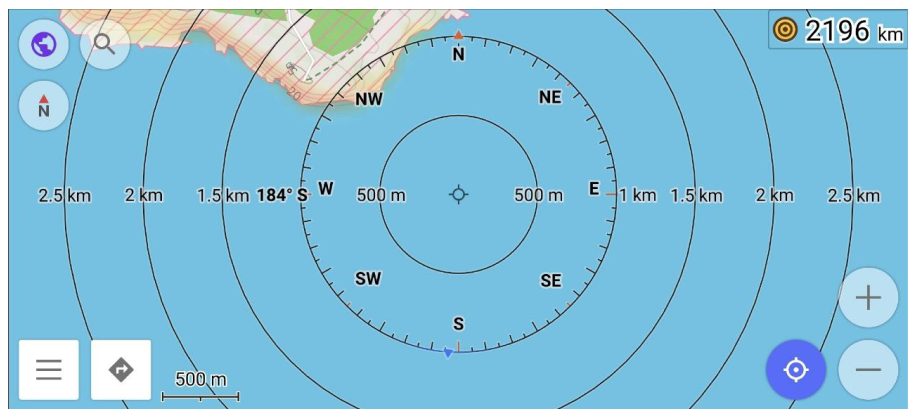
Ruler
- Android
- iOS

The Ruler displays the current map scale as a line segment labeled with its real-world length (e.g., 100 m or 500 ft), at the bottom of the screen. Characteristics:
- The scale adapts dynamically as you zoom in or out.
- It gives a visual reference for estimating real-world distances between objects on the map.
- The segment length is rounded to convenient units (e.g., 100 m), roughly matching the width of a thumb for intuitive use.
This tool is helpful when you need a quick understanding of object sizes or distances without placing markers or routes.
| Format | Menu → Configure profile → General settings → Units & formats → Units of length |
Radius Ruler Widget
- Android
- iOS
Go to: Menu → Configure screen → Widgets → Choose a panel → Add widget → Radius ruler
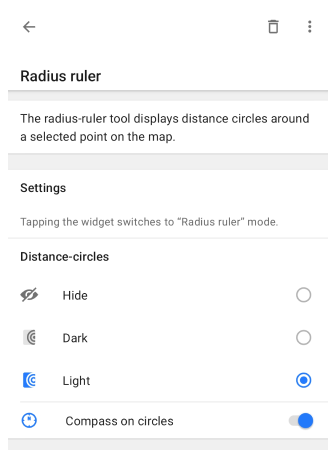
Go to: Menu → Configure screen → Widgets → Choose a panel → Add widget → Radius ruler
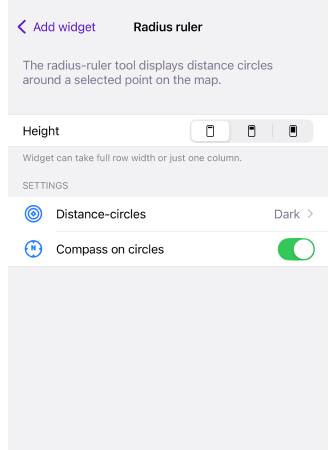
The Radius Ruler Widget shows the distance between your current location (My Location) and the center of the map. You can also move the map to set any custom center point. Characteristics:
- Display concentric circles centered on the selected point.
- The first circle reflects the current map scale for quick visual reference.
- Automatically adjusts when zooming to maintain accurate radius values.
Use this widget to estimate proximity to points of interest or plan around a defined area.
- Android
- iOS
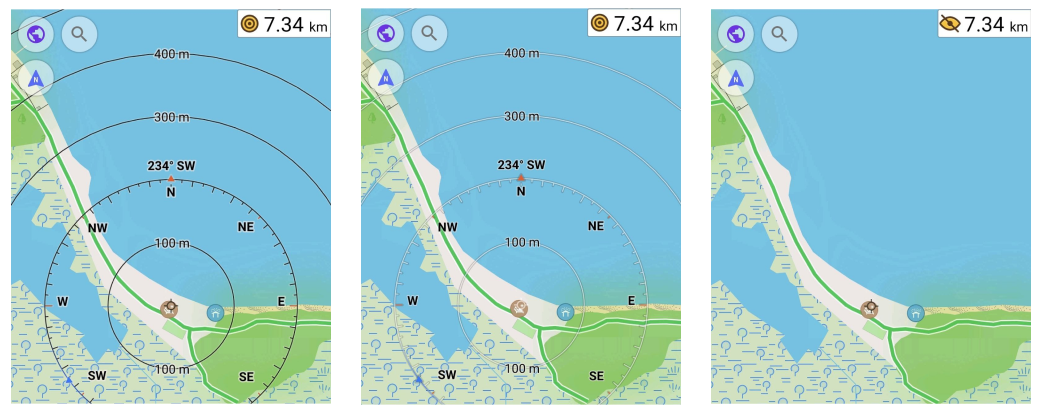
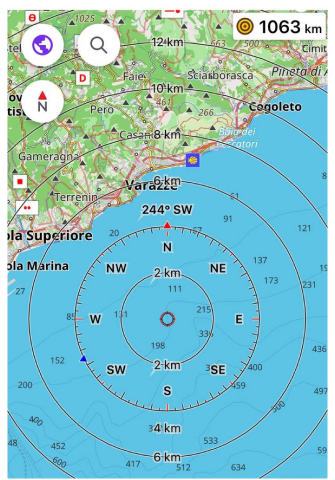 | 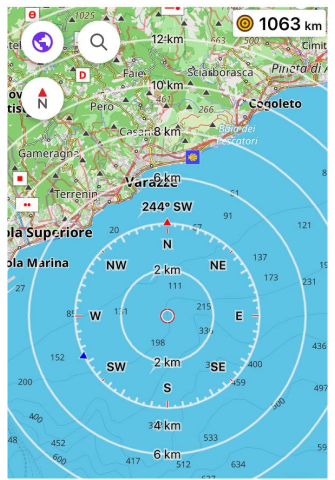 | 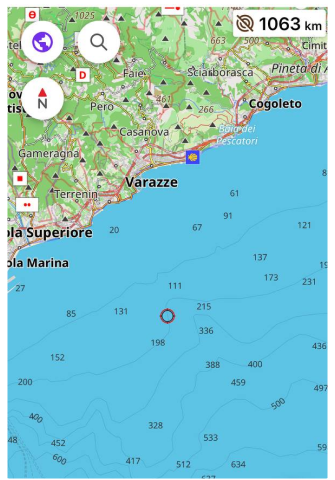 |
Compass for Radius Ruler
- Android
- iOS
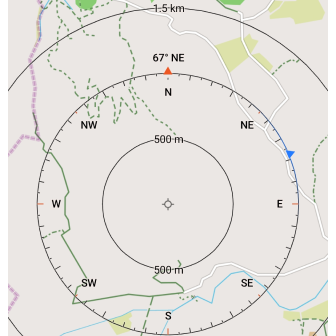
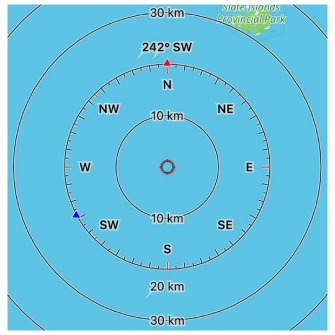
When the Radius Ruler is active, the map displays a compass overlay to help orient yourself in space. The overlay shows how the map is aligned relative to true North, and may include a blue triangle indicating the device's current direction.
- The compass ring shows the map orientation — whether North is up or rotated.
- A blue triangle indicates the direction your device is facing.
- To use this feature, the device must support and enable a compass sensor (GPS compass, magnetometer).
- Holding the device horizontally improves accuracy and visualization.
- If the blue triangle and the red arrow (North) both point upward, the device is aligned to true North.
This overlay is helpful for outdoor navigation, allowing you to match map orientation with the real environment.
| Enable | Android: Menu → Configure screen → Widgets → Choose a panel → Add widget → Radius ruler |
| iOS: Menu → Configure screen → Widgets → Choose a panel → Add widget → Radius ruler | |
| Format | Menu → Configure profile → General settings → Units & formats → Angular unit (Android) → Angular measurement units (iOS) |
Center / Bottom Position
- Android
- iOS
Go to: Menu → Configure screen → Other → Display position
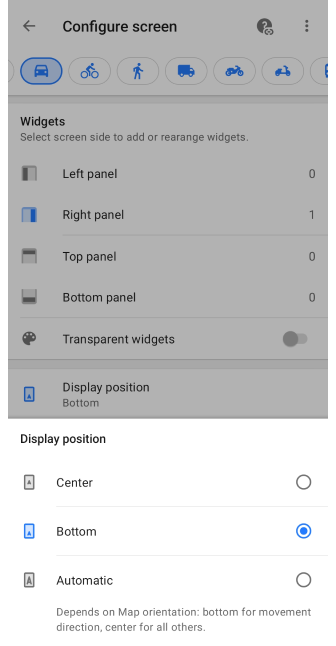
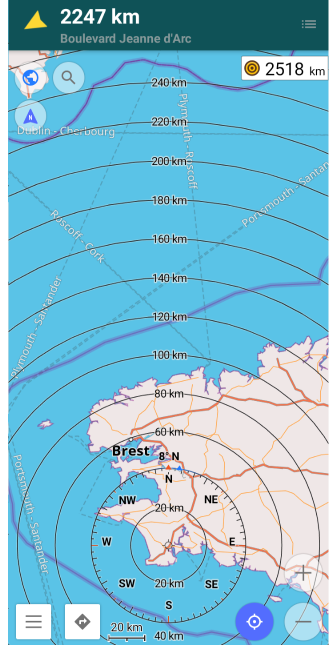
Go to: Menu → Configure screen → Other → Location position on screen
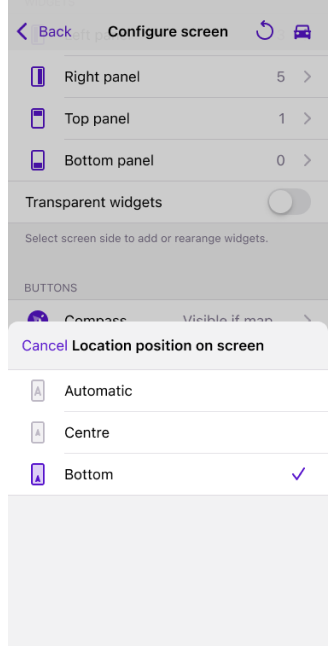
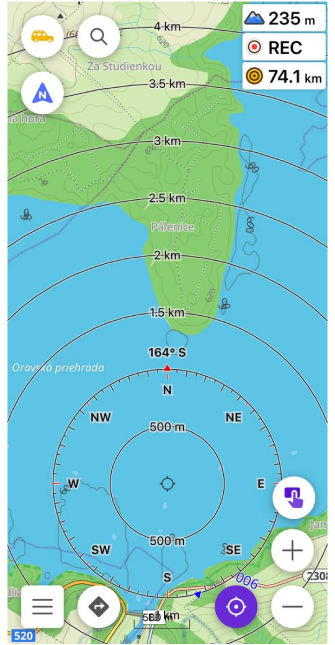
To increase the visible radius around your location, you can change the position of the Radius Ruler by selecting the Center or Bottom option.
For more information about the position on the screen, see the article Configure Screen.
3D View
- Android
- iOS
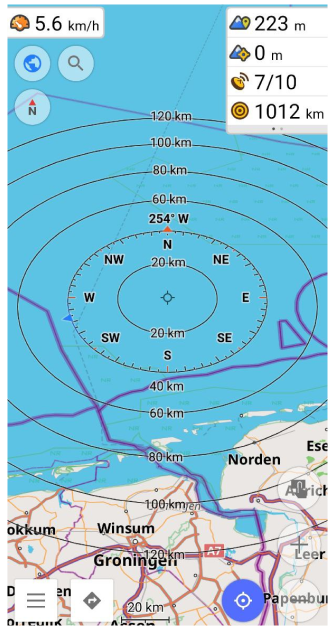
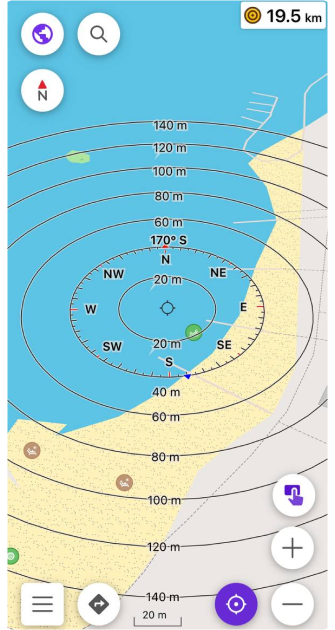
You can switch to 3D view to better visualize distances and surrounding terrain when using the Radius Ruler. This view tilts the map and provides a perspective effect that expands the visible radius.
- Tap the location button to focus on your position.
- Use a two-finger swipe up gesture to tilt the map into 3D mode.
The radius circles will appear with depth, which is particularly useful for route planning in hilly areas or urban environments where vertical context matters.
Distance by Tap
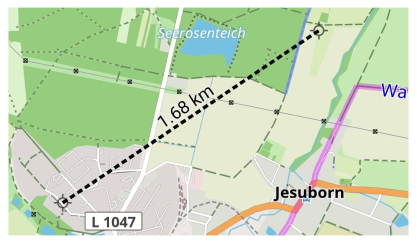
The Distance by Tap tool allows you to measure distances between points on the map without using the Radius Ruler or creating a route.
There are two use cases:
-
Distance from your location to a point
Tap anywhere on the map and a straight line will appear from your current location to the tapped point, along with a distance label. The line remains on screen even if you tap elsewhere. -
Distance between any two points
Tap two points on the map simultaneously (multi-touch). A line connects the two points, and the measured distance is displayed.
| Enable | Android: Menu → Configure screen → Other → Distance by tap |
| iOS: Menu → Configure screen → Other → Distance by tap | |
| Text size (Android) | Menu → Configure screen → Other → Distance by tap → Text size |
| Units Format | Menu → Configure profile → General settings �→ Units & formats → Units of length |
Video Guides
Watch these short tutorials to learn how to use the Radius Ruler and related tools in OsmAnd:
- Android
- iOS
Related Articles
Last updated: May 2025