Navigation Settings
Overview
For successful navigation, it's important to properly configure the appropriate settings according to your needs and how you travel - by car, on foot, on horseback, or skis. This article describes the basic route parameters, Voice prompts, Screen alerts, Map behavior during navigation, and the Appearance of route lines. It also details Vehicle Settings such as default speed, engine type for CO2 calculation, fuel tank capacity, and size/weight limitations. Adjusting these settings will help you get the most out of using OsmAnd and reach your goal without unnecessary delay.
- Android
- iOS
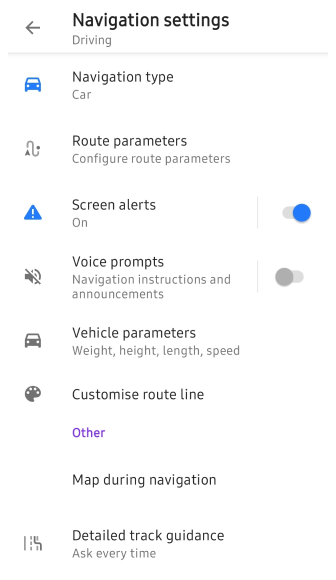
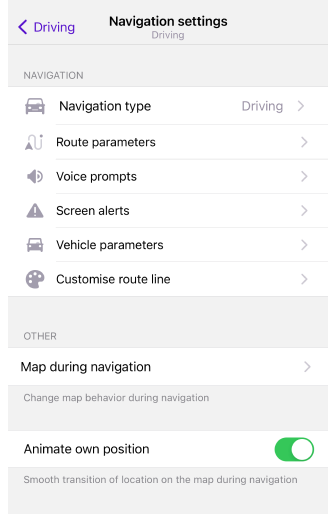
How to Open
This section presents the navigation settings necessary for calculating and plotting a route, which you can set for the selected profile. This menu includes settings for Route preparation, the Map screen during navigation, and what you set in the Navigation settings directly affects the display of data in the Route Details.
There are three ways to access the Navigation settings menu.
-
Go to the main Menu → Settings, select the required Profile, and tap Navigation settings.
-
Tap the Navigation icon on the map screen, then select the Settings icon → Navigation settings.
-
Go to the main Menu → Navigation → Settings → Navigation settings.
The default Browse map profile has no navigation settings.
Navigation Type
- Android
- iOS
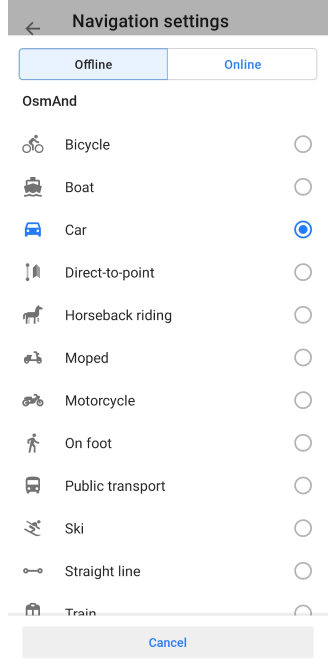
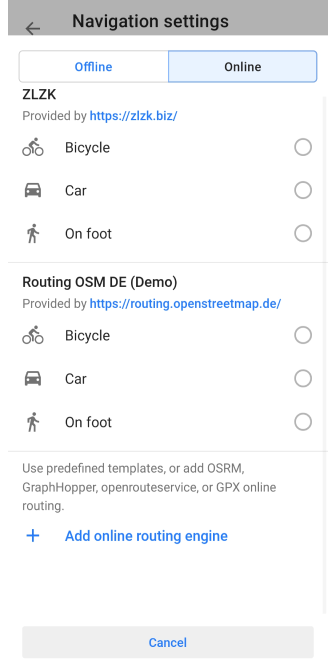
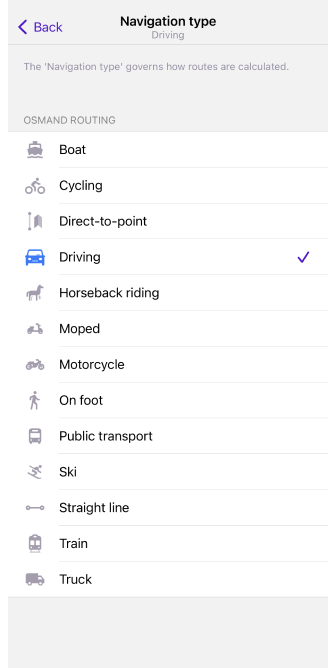
Navigation is an important part of a trip, and choosing the right type of navigation can make your journey much easier. The type of navigation you choose can depend on how you travel and whether you have an Internet connection.
-
Online navigation It mainly uses a special routing system or website that allows the OsmAnd app to plot a route based on current information and other factors. You can read about choosing the best route online in the article Online routing. This navigation type is only available for the Android version of the app.
-
Offline navigation It does not require internet access and offers a wider selection of navigation types that can be used to calculate a route. Among them are bicycle, boat, car, on foot, ski, and straight line. There are currently 13 basic types of routing, as well as an external BRouter routing type that provides additional routing opportunities.
The navigation type determines which rules are used to calculate routes. If you need a specific type of navigation, you can import your own modified XML routing file. Read more about routing rules on our GitHub page. And there is a separate article about XML format and how to use it, Map Rendering style, which can help you in creating a route file.
Route Parameters
- Android
- iOS
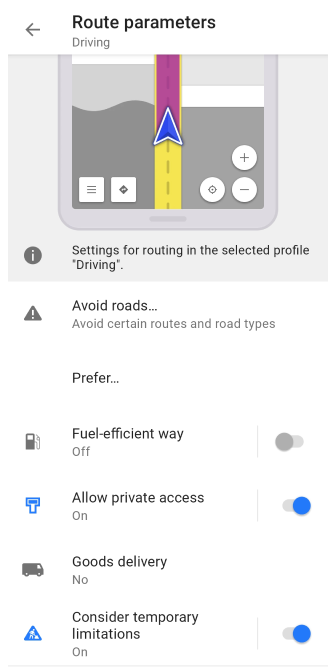
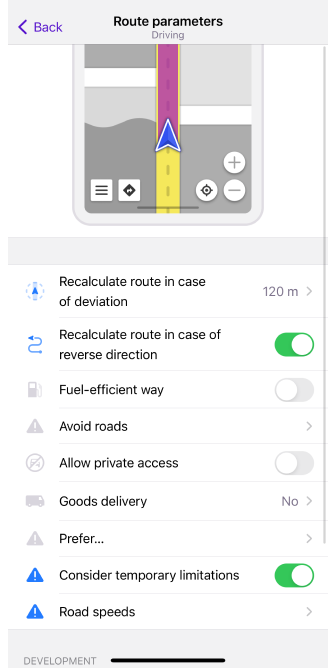
Route parameters are settings that determine how the application will calculate a route to reach a destination, considering factors such as type of transport, routing priorities, route conditions, route complexity, and user preferences.
For each profile, except for Browse Map, OsmAnd selects by default the optimal Navigation type and the relevant route parameters. However, you can choose any type you like and change the parameters depending on your preferences and the external conditions of the upcoming trip.
All route parameters are described in detail in the corresponding sections of the documentation:
Car routing (Truck, Motorcycle), Bicycle routing (MTB), Moped routing, Pedestrian routing, Public Transport routing, Horseback routing, Skiing routing, Train routing, Boat routing, Direct-to-point routing, Straight line routing, Online routing, BRouter routing.
Recalculate Route
- Android
- iOS
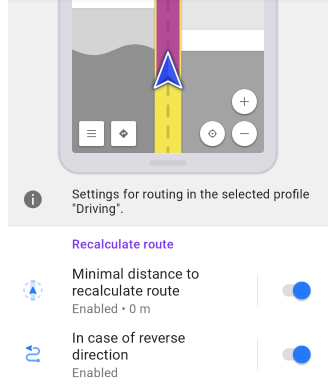
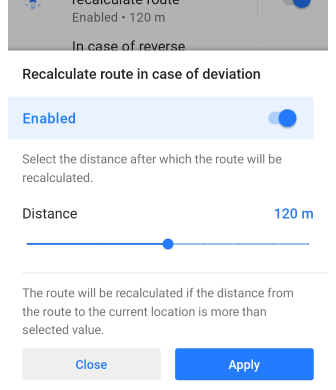
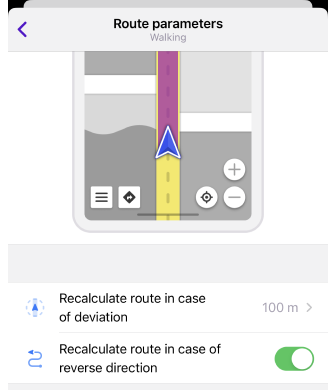
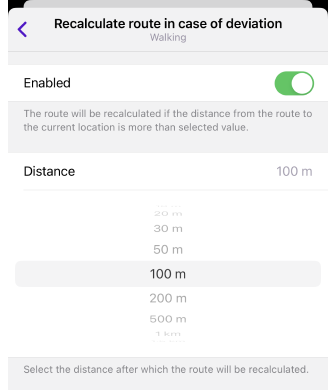
The Route Calculation parameter automatically changes the calculated route when you deviate from it or drive in the opposite direction. In both cases, this setting helps you maintain your direction of travel and get to your destination without wasting time manually searching for a new route.
| Parameter | Description | Note |
|---|---|---|
| Minimal distance to recalculate route in case of deviation | The route will be recalculated if the distance from the route to the current location is more than selected value. | If Voice prompts are turned on, OsmAnd announces, that the route is being recalculated. |
| Recalculate route in case of reverse direction | Your route will be recalculated if you move to the starting point. | With this setting turned off, movement to the starting point is not considered a deviation from the path (as long as it follows the calculated route). |
Development Settings
- Android
- iOS
Go to: Menu → Settings → app profile → Navigation settings → Route parameters → Development
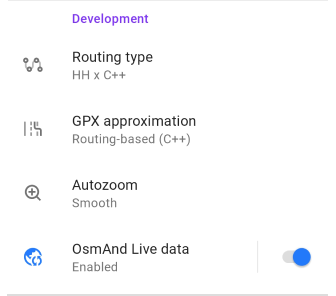
Go to: Menu → Settings → app profile → Navigation settings → Route parameters → Development
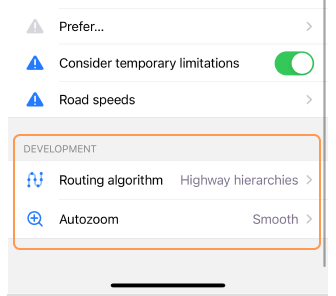
The parameters in the Development section are mainly for advanced users and are only available when the OsmAnd development plugin is enabled.
| Parameter | Description |
|---|---|
| Routing type (Android) / Routing algorithm (iOS) |
|
| GPX approximation (Android only) |
|
| Auto zoom |
|
| OsmAnd Live data (Android only) | Use Live updates while routing. Note, that we recommend using this option for testing purposes only. |
Voice Prompts
- Android
- iOS
- Menu → Configure profile → Navigation settings → Voice prompts
- Menu → Navigation → Settings → Sound → Settings
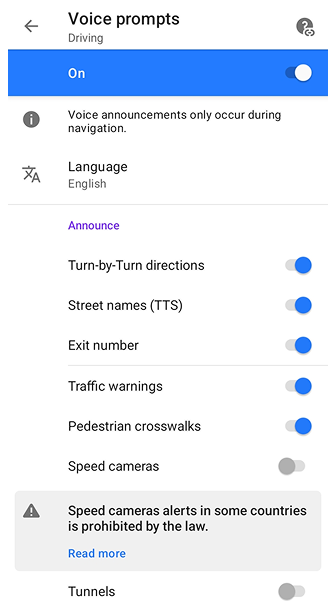
- Menu → Settings → App profiles → Navigation settings → Voice prompts
- Navigation button (or Menu → Navigation) → Choose profile → Settings → Navigation settings → Voice prompts
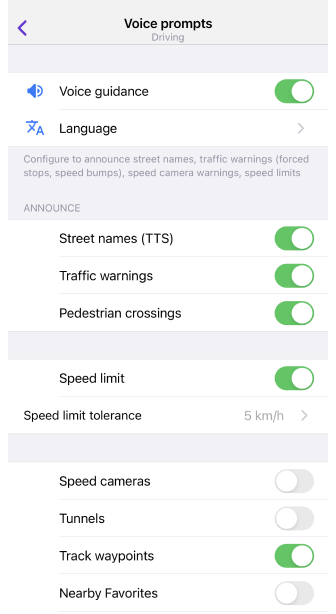
The first part of the Voice Prompts / Notifications article describes how to set up voice prompts in detail.
Audio instructions during navigation help you as a driver or pedestrian get to your destination while navigating a selected route. They contain information about turns, driving directions, road signs, distances to your destination, and other factors that may affect your navigation.
If you select a track as your destination point, you need to use the Attach to the roads option for the voice prompts to work correctly.
Voice prompts allow you to focus on the road and not be distracted by the map or navigation device. They also improve driving safety, reduce the time it takes to navigate unfamiliar terrain, and can be useful for different types of routes.
In the Announce section, you can choose which types of notifications should be played or shown during navigation:
- Turn-by-Turn directions (Android only) – allows standard navigation instructions such as “Turn left”, “Turn right”, or “In 200 meters…” to be enabled or disabled. When the option is disabled, turn and street name announcements are not provided, while notifications for waypoints, user points, and route events remain active. This mode is intended for activities like rafting, hiking, or cycling along pre-recorded tracks, when only alerts for manually added waypoints are required.
- Street names(TTS) – announces the names of streets along your route.
- Exit number – announces the exit number when driving on motorways.
- Traffic warnings – provides alerts about important road events such as congestion or restrictions.
- Pedestrian crosswalks – warns you when approaching pedestrian crossings.
- Speed cameras – alerts about speed camera locations (where legally permitted).
- Tunnels – informs you when entering a tunnel.
Screen Alerts
- Android
- iOS
Go to: Menu → Configure profile → Navigation settings
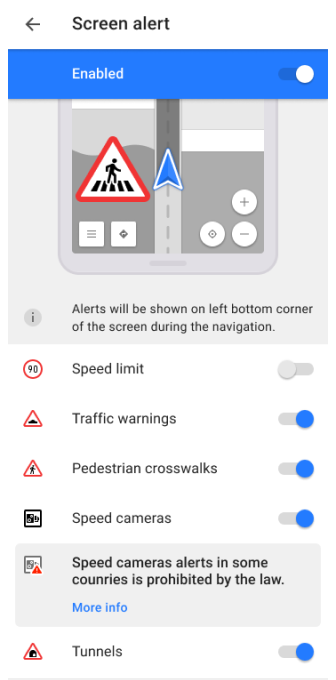
Go to: Menu → Settings → App profiles → Navigation settings

The Screen alert navigation setting enable the Alerts Widget. Details:
- When you approach one of the supported obstacles on the road, notifications appear in the lower-left corner of the map.
- If you configure the voice and text prompts available in the OsmAnd app, you'll have a more comfortable and safer trip.
- The appearance and timing of the prompts depend on your speed settings. You can find them in the article.
- The behavior of Screen Alerts is also affected by the Show points along the route setting.
You can select which alerts you want to see on the app screen while navigating:
- Speed limit (OSM Wiki info). In the Screen alerts setting, the Speed limit is only displayed on the screen with Traffic warnings turned on. If you want to see speed limits during navigation without other warnings, use the widget.
- Traffic warnings (OSM Wiki info). Additional information can be found in the article Map screen during navigation.
- Pedestrian crosswalks (OSM Wiki info).
- Speed cameras (OSM Wiki info). For more information about the Speed camera setting in OsmAnd, read Alert Types and the article Global settings, section Legal.
- Tunnels (OSM Wiki info).
The types of warnings have a different visual appearance, which depends on the travel region. OsmAnd does not aim to present 100% identical road signs but points out some similarities.
Map During Navigation
- Android
- iOS
Go to: Menu → Configure profile → Navigation settings → Map during navigation
Go to: Menu → Settings → App profiles → Navigation settings → Map during navigation
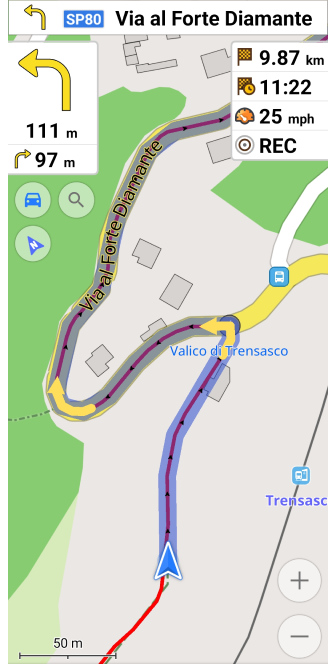
The map is used during navigation to determine your location, plan your route, and land orientation. During navigation, you can view the map with auto-center, move it around, and zoom in and out to see the required area. The map can also display markers indicating points of interest, routes, weather conditions, road signs, and other objects to help you navigate. The map can be updated in real-time and displays up-to-date information that can affect route planning.
You can learn how the behavior of the map changes during navigation in the article Map screen during navigation.
Customize Route Line
- Android
- iOS
Go to: User profile → Settings → Configure profile → Navigation settings → Customize route line
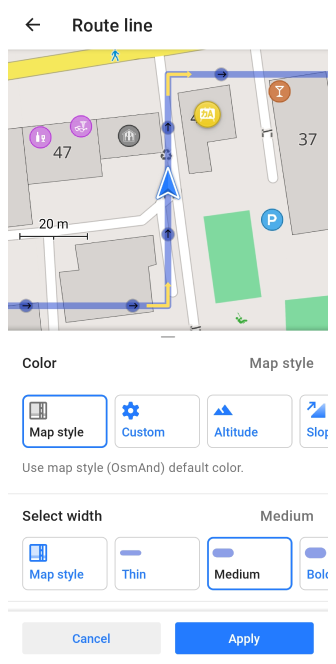
Go to: Menu → Settings → App profiles → Navigation settings → Customize route line
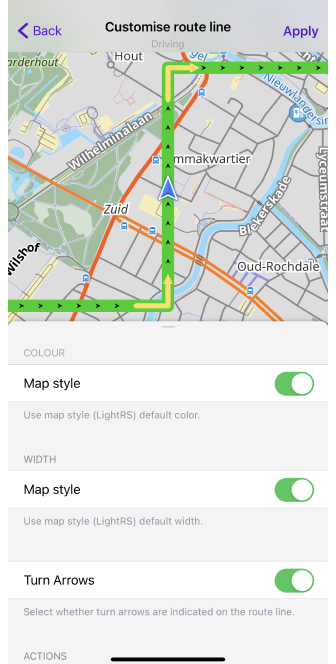
With the Customize Route Line setting, you can choose the appearance of the route line that will be visible on the map during navigation. You can select the color, the width of the line, and the display of the turn arrows on it. For each profile, you can choose a different line view. All these parameters are described in detail in the article Map screen during navigation in the section Route line appearance.
Vehicle Parameters
- Android
- iOS
Go to: Menu → Configure profile → Navigation settings

Go to: Menu → Settings → App profiles → Navigation settings
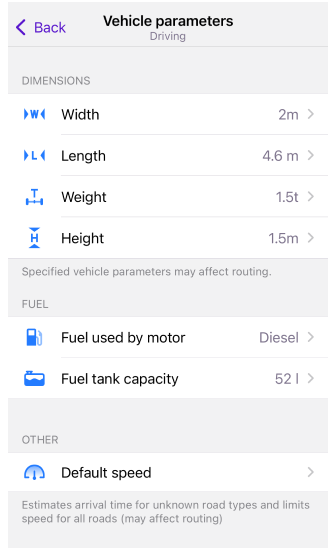
To ensure OsmAnd calculates the most optimal route, it is crucial to configure your vehicle's parameters — including its speed, dimensions, weight, and fuel type—which allows the app to accurately estimate trip time, avoid road restrictions, and track fuel consumption, as explained in our full guide on Vehicle Parameters.
Detailed Track Guidance
- Android
- iOS
Go to: Menu → Configure profile → Navigation settings → Detailed track guidance
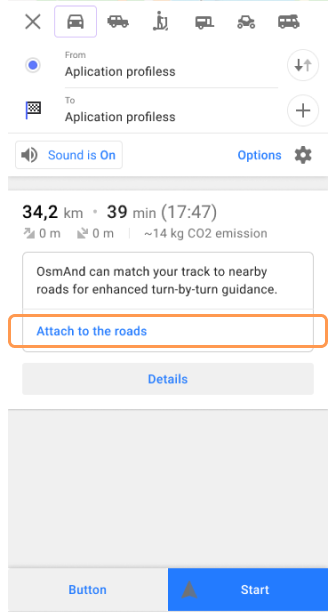
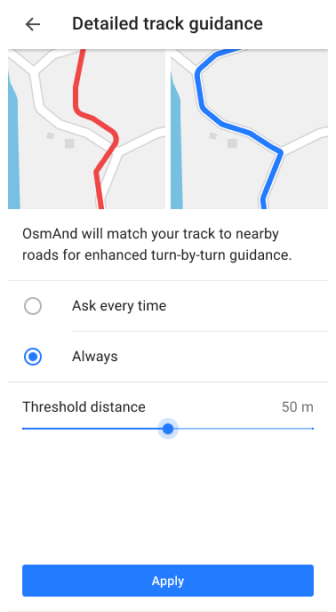
Go to: Menu → Settings → App profiles → Navigation settings → Detailed track guidance
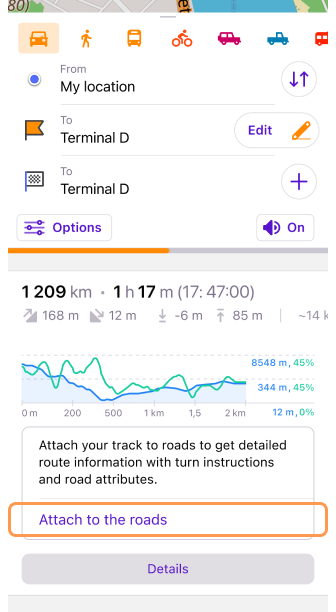
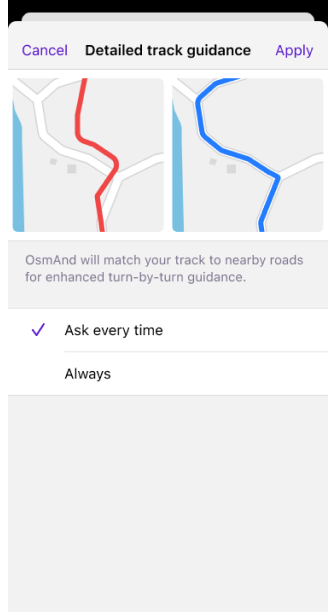
The Detailed track guidance feature improves the accuracy of route navigation when using track-based routes. When you select a track as the destination, you can enable the Attach to the roads setting from the Follow track menu. This ensures the track is aligned with existing roads, so navigation will provide precise instructions on roundabouts, turns, provides speed limits, turn lanes and street names for the roads.
There are two options for using Detailed track guidance:
-
Ask every time (default settings) – The Attach to the roads option will appear in the Route Details section each time a track-based route is calculated. This allows you to decide whether to apply road attachment for each navigation session.
-
Always – The road attachment process will be applied automatically for every navigation by track route without requiring manual confirmation.
For more information on using track-based navigation, visit Navigation by Track.